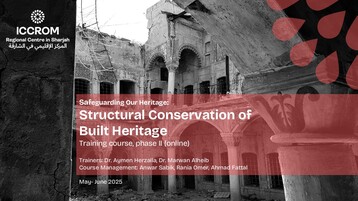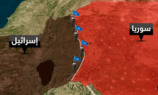-
تفعيل ميزة الحفظ التلقائي في أي برنامج لتجنب الانقطاع المفاجئ

لا أحد يرغب في مواجهة هذا الموقف المزعج والمُحزن حيث تعمل على ملف أو مستند أو صورة داخل برنامج ما، ثم فجأة، يتعطل جهاز الكمبيوتر، أو تنقطع الكهرباء، أو تضغط على زر الإغلاق دون قصد وذلك قبل أن تقوم بعمل Save لحفظ التغييرات التي قمت بها على الملف. لهذا السبب، قامت مايكروسوفت بإبتكار AutoRecover وهي خاصية في حزمة أوفيس لعمل حفظ آلي للمستندات أو الملفات أثناء التعديل عليها بحيث لا يفقد المُستخدم البيانات الجديدة التي أضافها للملف عند الخروج من البرنامج بشكل مفاجئ. وكونها ميزة مفيدة ومهمة حقًا، دعني أخبرك في هذا المقال كيف تقوم بتفعيلها في أي برنامج آخر غير برامج أوفيس.
على الرغم من وجود بعض من برامج تحرير الملفات التي تحتوي بالفعل على خاصية مشابهة لـ AutoRecover، على سبيل المثال، فوتوشوب والذي يحتوي على ميزة File Saving. لكن لا تزال تفتقدها برامج أخرى معروفة مثل LibreOffice و Reaper وغيره.
في هذه الحالة، يمكن الاعتماد على أداة AutoSaver المجانية لأجهزة ويندوز والقائمة على إضافة ميزة الحفظ التلقائي لأي برنامج آخر حرفيًا ! مما يضمن أن عملك والتعديلات التي تقوم بها على الملفات ستظل دائمًا محفوظة. البرنامج بسيط جدًا ويعمل مع أي إصدار من ويندوز تقريبًا، وحجمه لا يتعدى 1 ميجابايت، ولا تحتاج حتى إلى تثبيته. لكن ضع في اعتبارك أنه يتعين عليك تثبيت حزمة .NET Framework 4 اولًا.
بالنسبة إلى آلية عمل البرنامج، فهي أبسط مما قد تتخيل! إذ بعد تشغيله على جهازك سيظل AutoSaver يعمل في الخلفية، ثم يقوم بالضغط على اختصار الكيبورد Ctrl+S لتنفيذ أمر الحفظ - Save بشكل تلقائي ومتكرر كل فترة زمنية مُحددة مسبقًا سواءً كل دقيقة أو كل 5 دقائق... كما تشاء. وبالتالي أثناء التعديل على الملفات، لن تحتاج إلى أن تتذكر الضغط على مفتاحي Ctrl و S بين الحين والآخر لتجنب فقدان كل ما قمت به. هذا البرنامج سيقوم بهذه المهمة بدلًا عنك.
في لوحة التحكم الخاصة بالبرنامج (يمكنك إظهارها بالنقر مزدوجًا على أيقونة البرنامج في شريط المهام) يمكنك سحب شريط Auto Save Interval لتحديد الفاصل الزمني لتنفيذ أمر الحفظ تلقائيًا، حيث يبدأ من دقيقة واحدة وحتى كل 5 ساعات.
أيضًا يمكنك الاختيار بين Auto save in all apps except و Auto save only in these apps حيث الأول يعمل على تفعيل ميزة الحفظ التلقائي في كل البرامج بإستثناء البرامج التي تحددها، والثاني لجعل ميزة الحفظ التلقائي تعمل فقط في البرامج التي تحددها؛ وهذا في رأيي هو الأفضل إذا كنت لا تستخدم برامج متعددة تستدعي وجود ميزة مثل الحفظ التلقائي.
ولكن إذا اخترت Auto save in all apps except فأنصحك بإضافة برنامج المتصفح إلى قائمة الاستثناءات حتى لا تظهر لك نافذة مزعجة تسألك عمّا إذا كنت تريد حفظ صفحة الويب هذه أم لا عند تصفح الانترنت، وذلك نتيجة استمرار أداة AutoSaver في الضغط على Ctrl+S.
ولإضافة برنامج إلى القائمة سواءً بعد إختيار Auto save in all apps except أو Auto save only in these apps، فكل ما عليك هو النقر على زر "Add" ثم من النافذة التي ستظهر لك حدد الملف المباشر لتشغيل البرنامج الذي تود إضافته (يكون عادًة بصيغة exe). أسهل طريقة للعثور عليه هي التوجه لبارتيشن C ثم إلى مجلد Program File أو Program File 86 والبحث بداخله عن مجلد يحمل أسم البرنامج، داخل هذا المجلد ستجد بعض الملفات من بينها الملف المسؤول عن تشغيل البرنامج، فقم بتحديده واضغط Open.
بعد إضافة البرامج إلى القائمة، يمكنك الضغط على زر X لإغلاق نافذة Autosaver. سيظل يعمل في الخلفية كما أشرنا سلفًا حتى تعمل ميزة الحفظ التلقائي أثناء تحرير الملفات داخل البرامج المحددة. ولكن إذا كنت تريد إيقاف أداة Autosaver بشكل نهائي، يمكنك فعل ذلك بالضغط كليك يمين على الأيقونة المتواجدة في شريط المهام ثم النقر على "Exit". بينما إذا أردت أن يعمل البرنامج تلقائي بعد تشغيل الكمبيوتر، فمن خلال لوحة التحكم قم بوضع علامة صح (✔) بجوار Run when Windows starts.
تفعيل ميزة الحفظ التلقائي في أي برنامج لتجنب الانقطاع المفاجئ
تفعيل ميزة الحفظ التلقائي في أي برنامج لتجنب الانقطاع المفاجئ
قد تحب أيضا
كاريكاتير
تقارير وتحقيقات
الصحة|المجتمع
منشورات شائعة
النشرة الإخبارية
اشترك في قائمتنا البريدية للحصول على التحديثات الجديدة!